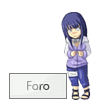1) Preparamos el texto.
Creen un proyecto nuevo de las dimenciones que quieran (en este caso yo uso 700x400) con un fondo transparente, nombrenla "Fondo".
[Tienes que estar registrado y conectado para ver esa imagen]Rellenen la capa fondo con color negro (Edicion>Rellenar)
Con la Herramienta Texto Horizontal, escriban un texto medianamente grande en color "Blanco". Para este tutorial yo escribo Huexo en 80pt con el tipo de letra "Impact".
Bien, ahora vamos a Rasterizar el texto (Capa> Rasterizar> Texto). Cambien el nombre de la capa a "Texto"
Bien, ahora deberian tener algo parecido a lo que figura en la imagen de abajo.
[Tienes que estar registrado y conectado para ver esa imagen]2)Aplicar efectos de viento verticalmente
Dupliquen la capa "Texto" y cambien el nombre de la nueva capa a "Texto 2". Oculten la capa "Texto 2" haciendo clic en el ojo a la izquierda en la paleta de capas.
Bien, ahora deberian tener 3 capas (fondo, texto y texto2).
Combinen SOLAMENTE las capas visibles ( clic derecho sobre la capa fondo>Combinar visibles), ahora deben tener dos capas , la capa Fondo y la capa texto2.
Bien, ahora van a (Imagen>Rotar Lienzo>90ºAC).
Ahora vamos a aplicar el filtro viento, vallan a (Filtro> Estilizar> Viento) y apliquenlo dos veces por lado (dos veces por derecha y dos por izquierda)
Deberian tener algo como muestra la imagen de abajo:
[Tienes que estar registrado y conectado para ver esa imagen]3)Aplicar efectos de viento horizontalmente
Giren la imagen hasta que les quede en posicion horizontal de la misma forma que hicieron para la dejarla en forma vertical (Imagen>Rotar Lienzo>90ºAC)
Una vez que la tenemos en forma horizontal aplicamos (Filtro> Estilizar> Viento) UNA vez de cada lado (derecha e izquierda)
Luego de eso vamos a aplicar el efecto Ripple o Rizo (depende del idioma en que tengan el photoshop), para eso vamos a (Filtro> Distorsionar> Ripple o Rizo) tamaño mediano y cantidad al 100%.
Bien hasta ahora deberiamos tener una imagen asi:
[Tienes que estar registrado y conectado para ver esa imagen]Precionen Ctrl + U para que se abra el cuadro de tono y saturacion y ajusten los siguientes valores:
Tono: 244
Saturacion: 70
Luminocidad: 0
(previamente marquen la opcion COLOREAR que figura en el cuadro)
Bien, ahora deberian tener algo como esto:
[Tienes que estar registrado y conectado para ver esa imagen]4)Toques finales
Vuelvan a hacer visible la capa Texto2 haciendo clic en el ojo que figura al lado izquierdo de la capa en la Paleta Capas.
Bien, ahora, mantengan presionada la tecla Ctrl y hagan clic en la capa "Texto2" para seleccionar el texto una ves echo eso, vamos a (Seleccion>Modificar>Contraer) y lo ajustamos en 2 pixeles, les deberia quedar algo como esto:
[Tienes que estar registrado y conectado para ver esa imagen]ahora, con el texto todavia seleccionado, vamos a (Edicion>Rellenar) y rellenamos con color negro, nos debe quedar asi:
[Tienes que estar registrado y conectado para ver esa imagen]Bien, asi quedaria el resultado final.
5) Extras
Este es el final del tutorial original. Añado esta seccion para aquellos que desean añadir más contraste al texto.
En primer lugar combinen todas las capas visibles (o sea, Fondo y texto2) de la siguiente forma, (Clic derecho a cualquiera de las 2 capas>Combinar visibles) ahora deberian tener una sola capa.
Si es asi, procedemos a lo siguiente: Dupliquen la capa original 2 veces, les deberia quedar, de abajo para arriba (Fondo, Fondo 1 y Fondo 2) ver foto:
[Tienes que estar registrado y conectado para ver esa imagen]Bien, ahora modifiquen los siguientes modos de fusion:
en la capa "Fondo1" > Superponer
En la capa "Fondo2" > Sobreexpos. Lineal (añadir)
Si siguieron bien los pasos, su texto deberia tener mas contraste (ver foto abajo)
[Tienes que estar registrado y conectado para ver esa imagen]Eso es todo por el momento amigos, espero que les sirva, es tutorial sencillo, pero bonito a mi gusto, si quieren pueden modificar los tonos de saturacion para cambiarle el color, pero perderia el chiste de electricidad, estan invitados a dejar su imagen si es que hicieron el tutorial, cualquier duda, posteenla y con gusto los ayudo.
Saludos!